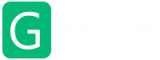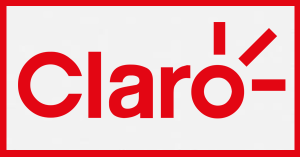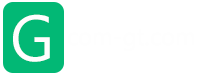¿Quieres empezar tu propia tienda online? Sabemos que construir una tienda en línea puede ser un pensamiento aterrador, especialmente cuando no eres un técnico. Bueno, no estás solo. Después de ayudar a cientos de usuarios a iniciar su tienda en línea, hemos decidido crear la guía más completa sobre cómo construir su tienda en línea con WordPress (paso a paso)
Digital 11, es una agencia digital en Guatemala, que ofrece el servicio de Diseño de páginas en Guatemala, tanto páginas web corporativas como tiendas en línea, posicionamiento web y el servicio de Diseño de Logotipos en Guatemala. te invitamos a conocer su sitio web: www.digital11.pro.
Cómo construir una tienda online

¿Qué necesita para abrir una tienda en línea?
Nunca ha habido un mejor momento para iniciar un negocio en línea que hoy.
Cualquiera con una computadora puede comenzar en cuestión de minutos y sin adquirir ninguna habilidad especial.
Las tres cosas que necesita para iniciar una tienda en línea son:
- Una idea de nombre de dominio (este será el nombre de su tienda en línea, es decir elnombredetunegocio.com)
- Una cuenta de alojamiento web (aquí es donde su sitio web vive en Internet)
- Su atención total durante 30 minutos.
Puedes crear tu propia tienda en línea con WordPress en menos de 30 minutos y te guiaremos en cada paso del proceso.
- Te invitamos a conocer también nuestra recomendación para diseñadores: Ckrea Design.
En este tutorial, lo cubriremos:
- Cómo registrar un nombre de dominio gratis
- Cómo elegir el mejor alojamiento de WooCommerce
- Cómo obtener un certificado SSL de forma gratuita (necesario para aceptar pagos)
- Cómo instalar WordPress
- Cómo crear una tienda WooCommerce
- Cómo añadir productos en tu tienda online
- Cómo seleccionar y personalizar el tema
- Cómo ampliar su tienda online con plugins
- Aprender a aprender WordPress y hacer crecer tu negocio
¿Listo? Empecemos.
Paso 1: Configuración de la plataforma de la tienda en línea
El mayor error que cometen la mayoría de los usuarios es no elegir la plataforma adecuada para su tienda online.
Afortunadamente estás aquí, así que no cometerás ese error.
Hay dos plataformas populares de comercio electrónico que recomendamos: Shopify o WordPress + WooCommerce.
Shopify es una solución de comercio electrónico completamente alojada que comienza a $29 / mes. Es una solución sin complicaciones en la que sólo tienes que iniciar sesión y empezar a vender. La desventaja de Shopify es que se vuelve bastante caro, y tus opciones de pago son limitadas a menos que pagues tarifas adicionales.
Por eso la mayoría de los usuarios eligen WordPress + WooCommerce por la flexibilidad que ofrece. Requiere cierta configuración, pero vale la pena hacerlo a largo plazo. WooCommerce es la plataforma de comercio electrónico más grande del mundo (ver: Comparación entre Shopify y WooCommerce).
En este tutorial, te explicaremos cómo configurar una tienda en línea en WordPress usando WooCommerce.
Para configurar tu tienda, necesitas tener un nombre de dominio, un alojamiento web y un certificado SSL.
Un nombre de dominio es la dirección de su sitio web en Internet. Es lo que los usuarios escribirán en sus navegadores para acceder a tu sitio web (por ejemplo: google.com o wpbeginner.com).
El alojamiento web es el lugar donde se encuentra su sitio web en Internet. Es la casa de tu sitio web en Internet. Todos los sitios web de Internet necesitan alojamiento.
El certificado SSL añade una capa de seguridad especial a tu sitio web, de modo que puedes aceptar información confidencial como números de tarjetas de crédito y otros datos personales. Esto es necesario para que pueda aceptar pagos con tarjeta de crédito en su sitio web.
Normalmente, un nombre de dominio cuesta alrededor de 14,99 dólares al año, el alojamiento web cuesta alrededor de 7,99 dólares al mes y el certificado SSL cuesta alrededor de 69,99 dólares al año.
Eso es mucho dinero para empezar.
Afortunadamente, existen varios proveedores de alojamiento recomendado por WordPress y WooCommerce, y con ofertas especiales para los lectores de nuestro sitio.
→ Haga clic aquí para obtener ofertas especiales en alojamiento web ←
NOTA: En WPBeginner creemos en la transparencia. Si te registras con Bluehost usando nuestro enlace de referencia, ganaremos una pequeña comisión sin ningún coste adicional para ti (de hecho, ahorrarás dinero y obtendrás un dominio gratuito). Obtendríamos esta comisión por recomendar casi cualquier empresa de alojamiento de WordPress, pero sólo recomendamos productos que utilizamos personalmente y que creemos que añadirán valor a nuestros lectores.
Adelante, compra tu dominio + alojamiento + SSL.
Abre Bluehost en una nueva ventana usando este enlace y síguelo.
Lo primero que tienes que hacer es hacer clic en el botón verde «Get Started Now» para empezar.
Bluehost WooCommerce – Comienza – Elige un plan
En la siguiente pantalla, selecciona el plan que necesites (starter y plus son los más populares).
Después de eso, se le pedirá que introduzca el nombre de dominio para su sitio web.
Elija el dominio
Por último, deberá agregar la información de su cuenta y finalizar la información del paquete para completar el proceso. En esta pantalla, verás los extras opcionales que puedes comprar.
Depende totalmente de usted si los compra o no, pero generalmente no recomendamos comprarlos. Siempre puede añadirlos más tarde, si decide que los necesita.
Complementos para el alojamiento
Una vez completado, recibirá un correo electrónico con detalles sobre cómo acceder a su panel de control de alojamiento web (cPanel). Aquí es donde administras todo, desde el soporte, los correos electrónicos, entre otras cosas.
Adelante e inicia sesión en tu cPanel. Serás recibido con un popup que te informará que WordPress con WooCommerce está preinstalado en tu sitio web.
Primer acceso a Bluehost
Sólo tienes que hacer clic en el botón ‘Iniciar sesión en tu sitio’, y te llevará al panel de control de tu sitio de WordPress.
Felicidades, has terminado de configurar el alojamiento y la parte del dominio.
El siguiente paso es configurar tu sitio de WordPress y luego tu tienda en línea.
Paso 2. Configurar WordPress
Bluehost ha instalado automáticamente WordPress y WooCommerce en su sitio web.
Cuando inicies sesión en WordPress, verás un mensaje de bienvenida. Se te preguntará qué tipo de sitio web quieres crear.
Pantalla de bienvenida
Adelante, haz clic en el enlace «No necesito ayuda». No te preocupes, te guiaremos a través de todos los pasos necesarios.
Al cerrar el asistente de configuración se mostrará tu panel de administración de WordPress que se ve así:
Panel de administración de WordPress
Primero, debes visitar la página Configuración » General para configurar el título y la descripción de tu sitio de WordPress.
Configurar el título y la descripción de tu sitio de WordPress
Configurar HTTPS para usar SSL
Tu paquete de alojamiento de WordPress vino con un certificado SSL gratuito. Este certificado está preinstalado para tu nombre de dominio. Sin embargo, tu sitio de WordPress necesita ser configurado, por lo que carga como https vs http.
En la página Configuración » General, necesitas cambiar tu dirección de WordPress y la dirección del sitio para usar https en lugar de http.
Cambiar la dirección de WordPress para usar HTTPS
No te olvides de desplazarte hasta la parte inferior de la página y de hacer clic en el botón de guardar cambios para almacenar tus ajustes.
La configuración básica de WordPress está completa. Ahora es el momento de configurar tu tienda en línea.
Paso 3. Configurar tu tienda WooCommerce
Antes de que puedas empezar a vender, hay algunas cosas como la moneda, los pagos y la información de envío que necesitas establecer.
Verás una notificación de «Bienvenido a WooCommerce» en tus páginas de administración de WordPress. Haz clic en el botón «Ejecutar el asistente de configuración» de la notificación.
Ejecutar el asistente de configuración de WooCommerce
Esto iniciará el asistente de configuración de WooCommerce, en el que deberás hacer clic en el botón «Vamos» para comenzar.
Paso 1 del asistente de configuración de WooCommerce
WooCommerce necesita pocas páginas esenciales para el carrito, la cuenta, la tienda y la caja. Puedes hacer clic en el botón de continuar para crear automáticamente estas páginas.
Páginas de WooCommerce
Esto te llevará al siguiente paso.
Ahora necesitarás decirle a WooCommerce donde se encuentra tu tienda y que moneda y medidas de unidad usar.
Eligiendo la ubicación y la moneda
Después de seleccionar su ubicación y la moneda, haga clic en el botón de continuar para seguir adelante.
A continuación, debe introducir la información de envío e impuestos.
Información de envío e impuestos de WooCommerce
WooCommerce puede ser usado para vender tanto descargas digitales como bienes físicos que necesitan ser enviados.
Debes marcar la casilla si vas a enviar productos, o puedes dejarla sin marcar si sólo vas a vender productos digitales.
A continuación, debes responder a la pregunta sobre los impuestos. WooCommerce puede ayudarte a calcular y añadir automáticamente los impuestos a tus precios.
Si no estás seguro, entonces puedes dejarlo sin marcar. Siempre puedes añadir información de impuestos más tarde desde la configuración de WooCommerce.
Haz clic en el botón de continuar para continuar.
A continuación, se te pedirá que elijas un método de pago para tu tienda en línea.
Método de pago de WooCommerce
De manera predeterminada, WooCommerce viene con soporte para las pasarelas de pago PayPal, PayPal Standard y Stripe. Hay muchos otros métodos de pago disponibles para WooCommerce que puedes instalar más tarde si lo necesitas.
La forma más fácil de aceptar el pago es usando PayPal Estándar.
Simplemente ingresa tu dirección de correo electrónico de PayPal y haz clic en el botón de continuar.
Mucha gente, incluyéndonos a nosotros, usa tanto PayPal como Stripe. Al usar Stripe, usted permite a sus usuarios ingresar la información de su tarjeta de crédito en la página de pago sin tener que salir de su sitio e ir a PayPal.
Puedes configurar Stripe siguiendo las instrucciones en la pantalla de WooCommerce.
Una vez que hayas terminado, tu tienda en línea WooCommerce estará lista.
La configuración de WooCommerce ha terminado
Debes hacer clic en el enlace «Volver al panel de control de WordPress» para salir del asistente de configuración.
Después de terminar la configuración de WooCommerce, ya estás listo para añadir productos a tu tienda online.
Paso 4. Añadir productos a tu tienda online
Comencemos por añadir el primer producto a su tienda online.
Necesitas visitar Productos » Agregar página nueva para agregar un nuevo producto.
Agregar un nuevo producto
Primero, proporcione un título para su producto y luego una descripción detallada.
En la columna de la derecha, verás el cuadro de «Categorías de productos». Haz clic en «+Añadir nueva categoría de productos» para crear una categoría para este producto. Esto te permitirá a ti y a tus clientes clasificar y examinar los productos fácilmente.
Añadir categoría de productos
Desplácese un poco hacia abajo y notará el cuadro de datos del producto. Aquí es donde usted proporcionará la información relacionada con el producto, como el precio, el inventario, el envío, etc.
Ingresa los datos del producto
Debajo de la caja de datos del producto, verás una caja para añadir una breve descripción del producto. Esta breve descripción se utilizará cuando los usuarios vean varios productos en una página.
Descripción breve del producto
Por último, en la columna de la derecha verás cajas para añadir una imagen principal del producto y una galería de productos.
Imágenes del producto
Una vez que esté satisfecho con toda la información del producto que ha añadido, puede hacer clic en el botón Publicar para que aparezca en su sitio web.
Repita el proceso para añadir más productos según sea necesario.
Paso 5. Seleccionar y personalizar el tema de WordPress
Los temas controlan cómo se ven los sitios de WordPress a los usuarios cuando lo visitan. En una tienda de WooCommerce, también controlan cómo se muestran tus productos.
Hay miles de temas de WordPress gratuitos y de pago disponibles.
Su cuenta de alojamiento Bluehost, instala automáticamente el tema de la tienda para su sitio web. Tendrás que personalizarlo para satisfacer tus necesidades.
Ve a Apariencia » Personalizar página. Esto lanzará el personalizador de temas donde puedes cambiar la configuración de los diferentes temas.
Personalización del tema
Si no te gusta el tema de la tienda, puedes usar otro tema visitando la página de temas de «Apariencia».
Cambiar tema
Si necesitas ayuda para seleccionar un tema, consulta nuestra guía sobre 9 cosas que debes tener en cuenta al seleccionar un tema perfecto para WordPress.
Paso 6. Amplía tu tienda online con plugins
Ahora que tiene su tienda en línea lista, probablemente quiera empezar a agregar otros elementos habituales en su sitio web, como un formulario de contacto, una página de información y más.
Para personalizar aún más WordPress y añadir características como formularios de contacto, galerías, deslizadores, etc., necesitas usar los plugins de WordPress.
Los plugins de WordPress son aplicaciones que te permiten añadir nuevas características a tu sitio web.
Hay más de 46.000 plugins de WordPress disponibles. En WPBeginner, contamos con los mejores plugins de WordPress para ayudarte a añadir la funcionalidad que necesitas.
Tenemos una guía paso a paso sobre cómo instalar un plugin de WordPress.
Aquí hay una lista de 24 plugins de WordPress para sitios web de negocios y otra con los más de 20 mejores plugins gratuitos de WooCommerce.
A menudo, los lectores nos preguntan qué plugins usas en tu sitio web. Puedes revisar nuestro Blueprint para ver la lista de plugins y herramientas que usamos.
Aprendiendo WordPress para hacer crecer su negocio en línea
WordPress es increíblemente poderoso y WPBeginner es el mayor sitio de recursos gratuitos de WordPress para principiantes.
En WPBeginner, nuestro principal objetivo es proporcionar tutoriales de WordPress útiles y de vanguardia que son fáciles de entender incluso para los propietarios de sitios web de WordPress sin tecnología (ver más sobre nosotros).
Diccionario WPBeginner – Tu única parada para aprender los términos y la jerga comúnmente usados en WordPress.
Videos WPBeginner – ¿Nuevo en WordPress? Mira estos 23 videos para dominar WordPress.
Blog WPBeginner – El lugar central para todos nuestros tutoriales de WordPress.
También puedes suscribirte al canal de WPBeginner en YouTube donde regularmente compartimos tutoriales de video para ayudarte a aprender WordPress.
También tenemos una guía para mostrar a los usuarios cómo aprovechar al máximo los recursos gratuitos de WPBeginner.
Muchos de nuestros usuarios escriben su pregunta en Google y sólo añaden wpbeginner al final de la misma. Esto les muestra un artículo relacionado de WPBeginner.
Esperamos que este tutorial te haya ayudado a aprender a construir una tienda en línea. También es posible que quieras ver estos 19 consejos prácticos para atraer tráfico a tu nuevo sitio de WordPress.