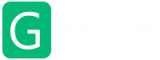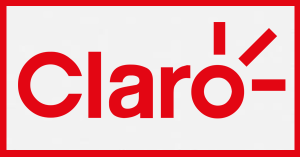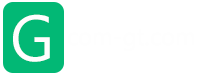Algunos procesos de Photoshop, por sencillos que parezcan, nos pueden retrasar el trabajo. Por ejemplo, saber cómo copiar una capa de Photoshop a otro documento ha complicado a más de un diseñador. Si tú eres uno de esos, bienvenido, vamos a explicarte una o más sencillas soluciones para este problema tan común.
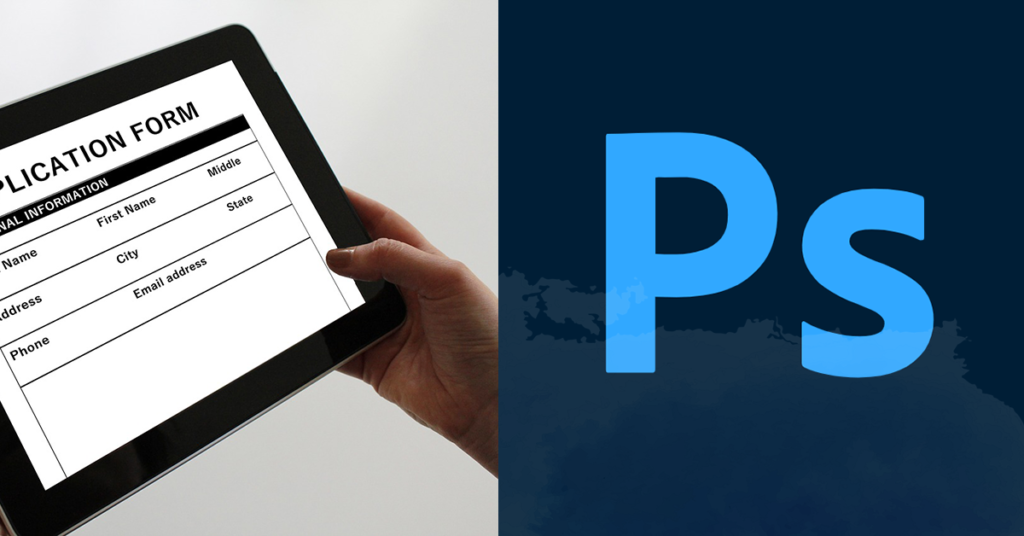
También conoceremos otras soluciones a problemas relacionados con el tema de copiar y pegar capas en diferentes documentos o duplicarlas, para que resuelvas en segundos lo que te podría llevar horas de trabajo.
Paso a paso: ¿Cómo copiar una capa en Photoshop?
Antes de continuar, queremos compartir contigo 7 herramientas de diseño que puedes descargar de forma gratuita, desde el sitio web de ckreartivo.com, para ir a la pagina de descarga solo tienes que hacer clic sobre el nombre de la herramienta que te gustaría descargar.
¿Por qué quieres copiar una capa de Photoshop? ¿Porque deseas duplicarla, porque deseas situarla en otro documento o porque simplemente deseas el mismo objeto duplicado en la misma imagen? Es importante saberlo porque dependiendo de lo que necesites, este truco puede funcionar o no.
Si lo que necesitas es copiar una capa en Photoshop para trasladarla a otro documento estos trucos te van a ser muy útil.
Con Copiar + Pegar
- Abre el documento al que deseas extraer un elemento y abre también el documento destino (a donde vas a pegar el elemento que copiaste).
- Haz la selección del objeto o imagen que deseas copiar.
- Ve a la opción de edición y tilda “Copiar”. También lo puedes hacer con el atajo tradicional “Ctrl+C”.
- Ahora activa la ventana donde está la imagen a la que vas pegar el elemento que copiaste.
- Ve a la opción “Edición” y selecciona “Pegar”.
Arrastrando la capa
Selecciona la capa que deseas mover a otro documento y manteniendo la selección activa sin soltar el clic, diríjase al documento destino y suelte la capa copiada. Inmediatamente debe aparecer en el nuevo documento.
Con la herramienta “Mover”
Selecciona la capa que deseas copiar y ubica en la barra de herramientas la opción “Mover”. Luego arrastra hacia el documento destino de la misma manera.
En cualquiera de las tres opciones que te hemos dado la capa que se ha pegado aparecerá por encima de la capa que está activa en la sección de capas. En caso de que requiera que esta quede por encima o por debajo, únicamente tendrá que moverla seleccionando y arrastrando, hacia arriba o hacia abajo.
Duplicar una capa en el mismo documento de Photoshop
Una solución acertada que debemos aplicar cuando queremos duplicar una capa en el mismo documento (ya que “Copiar y Pegar” no funciona) sería de la siguiente manera:
- Seleccionar la capa o las capas que necesitamos duplicar.
- Si necesitamos seleccionar varias capas lo hacemos con la tecla Ctrl (Comando en Mac) presionada en nuestro teclado y vamos seleccionado todas las que necesitamos.
- Luego vamos a la opción de “Capas” y seleccionamos “Duplicar Capas”. También lo podemos hacer haciendo clic derecho y eligiendo la opción “Duplicar capas”.
- Ahora se abrirá un cuadro, allí debe proporcionar un nuevo nombre a la capa y elegir el documento donde desea pegar la o las capas (en este caso en el que estamos trabajando) y luego debe tildar “OK”.
Esta opción también funciona para pegar en otro documento, solo debemos elegir en el cuadro de diálogo en qué documento queremos pegarla.
Ahora que aprendiste cómo copiar una capa de Photoshop en más de una forma, reducirás por mucho tu tiempo de trabajo.